Om du älskar att spela Mario -spel kommer du säkert att tycka om att bygga dina egna Mario -världar! Med Level Editor på Super Mario Flash kan du skapa nivåer från grunden - ingen programmeringserfarenhet behövs. Börja med steg 1 nedan …
Steg
Del 1 av 5: Konfigurera nivåredigeraren

Steg 1. Starta Super Mario Flash
Det finns några olika versioner av spelet. Även om originalet finns på Pouetpu Games, finns de senaste, uppdaterade versionerna av Super Mario Flash -spelen på Level Palace. För denna handledning använder vi Super Mario Flash 2 från Level Palace men du kan hitta den på några olika ställen:
- Level Palace - Super Mario Flash, Super Mario Flash 2 och Super Mario Flash 3
- Pouetpu -spel - Super Mario Flash och Super Mario Flash 2
- Mario Games - Super Mario Flash och Super Mario Flash 2
- Via spelsajter som FRIV! - klicka på Mario -ikonen
- Och många fler - sök bara "Super Mario Flash" så ser du sidor med sökresultat.

Steg 2. Öppna nivåredigeraren och klicka på "Skapa"

Steg 3. Välj din bakgrund
Tryck på "Nästa" för att se nästa bakgrund, "Välj" för att välja den du tittar på nu eller "Anpassad BG" för att ladda upp din egen bild att använda. Ställ sedan in kursens dimensioner (använd bara standardvärdena om du är inte säker) för båda lagren och tryck på 'Välj'. Du är redo att börja bygga!Del 2 av 5: Planera nivån

Steg 1. Denna del är valfri och bör inte ta lång tid
Men för att bygga bästa möjliga nivå är det en bra idé att tänka på vad din nivå kommer att innebära. Om du vill kan du rita ut det grovt - men bara om det kommer att bli komplicerat.
- Att planera vad du ska ha innan du fastnar i innebär att det får en bättre struktur och du kan göra det snabbare.
- Plus, när du är klar kommer du förmodligen att bli mer nöjd med resultaten eftersom det är vad du ville att det skulle vara, inte en slumpmässig samling fiender!

Steg 2. Tänk på hur lätt eller svårt du vill att det ska vara
Vill du att det ska vara skrämmande eller roligt? Både? Kommer det att finnas spöken? Vatten och fisk? Vad sägs om roterande plattformar, osynliga väggar eller varprör? Det finns oändliga möjligheter!

Steg 3. Vilken väg reser du - till höger, som på en traditionell Mario -nivå?
Eller går du uppåt (i så fall kan du behöva justera måtten på kursen som du valde i del 1 för att göra Y större än X)? Nedåt? Bakåt?
Del 3 av 5: Grunderna

Steg 1. Redaktörskontroller
Om du var ivrig kanske du har stängt popup-rutan som berättar för redaktörens kontroller innan du läser den. Få inte panik - här är de:
- Flytta runt: piltangenter
- Visa eller dölj meny: mellanslagstangent, ctrl eller avslutningsknapp
- Välj objekt: mus

Steg 2. Utgångsläge
En sak som är lätt att glömma är att ställa in Marios utgångsläge. Om du inte ställer in det kommer ditt spel inte att fungera och han kommer inte att visas alls. Gör det så fort du börjar, annars blir det … komplicerat. Här är hur:
- Tryck på mellanslag för att öppna menyn.
- Välj "Ingångar" från menyalternativen överst.
- Klicka på Mario.
- Tryck på mellanslag för att dölja menyn.
- Placera Mario var du än vill att han ska börja.
-
Klicka när han är på plats.
Om du ändrar dig måste du göra detsamma men istället för att klicka dit du vill att han ska gå, klicka först på Mario som du redan har ställt in för att ta bort den. Placera honom sedan på en ny plats och klicka
- Om du planerar att ställa in en checkpoint, kontrollera Checkpoint och End Points nedan innan du lägger till andra ingångar (annars måste du göra om dem alla!)

Steg 3. Block
Om du någonsin har spelat Mario vet du att det inte finns en enda nivå där det inte finns några mynt, block, frågeblock etc. De är supersnabba och enkla att sätta in och ger dig den övergripande layouten en gång du har några på plats:
- Tryck på mellanslag för att öppna menyn.
- Välj "Kakel" från menyalternativen överst.
-
Det finns en rad brickor att välja mellan. Klicka på den du vill infoga.
Obs! Ikonerna ovanför frågeblocken visar vad du får när du lägger till dem
- Du kan sätta in mynt för Mario att samla på samma sätt.

Steg 4. Ta bort marken
Nu när du har lagt till några kvarter kanske du vill att Mario ska hoppa över en lucka i marken. Vem vet, kanske vill du ta bort all mark och göra den till en annan färg. Eller kanske inte (det skulle ta evigheter!) - men någon gång kan det vara praktiskt. Så här kan du ta bort marken:
- Tryck på mellanslag för att öppna menyn.
- Välj "Kakel" från menyalternativen överst.
- Klicka på "Nästa" en gång eller tills du ser markplattor som matchar ditt tema.
- Välj valfri kakel och tryck på Mellanslag för att dölja menyn.
- Klicka på marken som redan finns för att ta bort dem.
-
Ta bort brickorna bredvid hålet och ersätt dem med block som kurva runt i hålet.
- Det betyder att marken inte slutar plötsligt; det ser bättre och mer professionellt ut. Det rekommenderas starkt, men inte nödvändigt.
- För att göra detta, öppna menyn igen, välj lämpligt block, dölj det och klicka. Du behöver olika för varje ände av luckan.

Steg 5. 'Lägga till mark: Plattformar. Du vet hur du tar bort marken, men hur lägger du till det? Att göra plattformar är ganska enkelt, i teorin, men precis som när man skapar luckor tar det lite mer arbete att skapa smidiga, professionella plattformar:
-
Ta bort marken om det behövs med hjälp av stegen ovan.
Obs: du behöver inte ta bort det befintliga marklagret först - det är personlig smak
- Gå tillbaka till avsnittet Kakel på menyn som visar markplattor, enligt beskrivningen ovan.
- Välj brickan som har marken till vänster uppåt. ID (om du använder de gräsbevuxna): Kakel 69.
-
Klicka för att placera brickan för att bygga upp vänster sida av plattformen.
Obs: om Mario behöver hoppa upp dit kan det inte vara för högt. Använd inte mer än tre av dessa plus det översta marklagret
- Återgå till menyn och få blocket som har mark till vänster och överst. Placera detta ovanpå de vertikala blocken. ID: kakel 242.
- Återgå till menyn och få blocket som har mark på toppen. Placera dessa block i hörnet över plattformens bredd. ID: Kakel 2.
- Återgå till menyn och få blocket som har mark till höger och överst. Placera detta som det sista blocket till höger om de horisontella som du just har placerat. ID: Kakel 70.
- Återgå till menyn och få blocket som har mark till höger. Komplettera plattformen genom att placera dessa block från toppen av plattformen ner till marknivå. ID: kakel 74.
- Återgå till menyn och använd block som inte har någon mark att fylla i plattformen. ID: Kakel 12.
- Om du tog bort marken bör du rensa kanterna genom att foga dem för att göra en jämn kurva. För att göra detta, använd de inre hörnblocken. ID: kakel 71 och kakel 243.

Steg 6. Lägga till mark:
BackarPrecis som med plattformar är det lite svårare att lägga till backar än det kan tyckas eftersom du måste lägga till andra block för att fylla i luckorna för att skapa en jämn lutning. Det enklaste sättet att göra det är förmodligen att följa bilderna ovan.
- Ta bort marken om det behövs med hjälp av stegen ovan.
- Gå tillbaka till avsnittet Kakel på menyn som visar markplattor, enligt beskrivningen ovan.
- Välj en kakel som har marken på en diagonal. Det finns tre olika backar som var och en har olika brant, och går antingen upp eller ner. Bestäm vilken du vill ha, klicka på den och dölj menyn.
- I menyn är backarna uppradade så att du kan se hur de passar ihop. Särskilt de nedre kan ta lite träning för att passa ihop dem till en slät sluttning.
- När du väl har byggt kanten på lutningen fyller du i resten av den med vanliga block (som inte har någon kant). Om du använder de gräsbevuxna är ID -kakel 12.
- Det är upp till dig hur du avslutar backen: du kan fortsätta marken på en höjd nivå eller ta bort marken nedanför så att Mario måste hoppa på en rörlig plattform. Prova att använda ett hörnblock och släpp ner.

Steg 7. Varprör
Du vet hur du lägger till en ingång från det första steget i den här delen, men varprör (de gröna rören som du ser överallt i Mario -nivåer) är lite mer komplicerade. Så här skapar du dem:
- Klicka på Nästa i avsnittet Kakel på menyn tills du ser rören. Bygg två rör i vilken riktning du vill, precis som du har gjort med de andra brickorna. Det är så du kan skapa rör för dekoration (eller för att förvirra spelaren).
-
Om du vill få dem att fungera, bestäm vilket rör du ska gå i och vilket rör du kommer att dyka upp ur.
Den du kommer att dyka upp ur är ingången (du går in på en plats via röret) och den du går in på är utgången (eftersom du lämnar platsen via röret). Detta är förvirrande eftersom det verkar nästan bakåt i början
-
Du måste börja med entrén. Gå till avsnittet Ingångar på menyn och titta på rören för att se vilka som matchar dina.
Kontrollera riktningen som pilen pekar för att säkerställa att du har rätt
- Dölj menyn och matcha ingångsröret med det du har byggt. När du klickar för att placera det ska ett nummer visas - förmodligen 2, om det är det första röret du har byggt (den första ingången är Marios utgångspunkt).
- Gå nu till avsnittet Utgångar på menyn och titta igen på rören för att se vilka som matchar din utgång.
- Innan du klickar på den, se till att du klickar på den välj entré tills det visar det nummer som matchar numret på din entré. Om du glömmer att göra det dyker du upp vid första ingången - Marios utgångspunkt.
- Dölj menyn, placera röret över ingången och klicka för att placera det.
- Nu är en perfekt tid att testa det. Ta en titt på den sista delen av den här artikeln för att ta reda på hur du spelar din nivå.

Steg 8. Lägga till Sprites
Den här är inte så knepig, men det är lättare att lägga till sprites när du har avslutat banens grundläggande byggstenar (inte direkt i början). Innan du börjar, förstå vad en sprite är: det är inte, som du kanske tror, en "karaktär" eller en "fiende". Det är helt enkelt en del av din nivå som du kan interagera med på något sätt. Så här lägger du till dem:
- Tryck på mellanslag för att öppna menyn.
- I avsnittet Sprites i menyn, tryck på Nästa och Föregående för att se alla sprites som är tillgängliga att använda.
- Välj en och klicka på den för att välja.
- Dölj nu menyn och klicka för att infoga sprite var du vill.
Del 4 av 5: Mer avancerad
Steg 1. Kontrollpunkter och slutpunkter
Medan du i stort sett behöver en slutpunkt, är kontrollpunkter helt valfria (och något mer komplexa att lägga till). Så här sätter du in kontrollpunkter:
- Placera en ingång där du vill att kontrollpunkten ska vara.
- Tryck på mellanslag för att öppna menyn. Gå till avsnittet Utgångar.
- De H-formade blå sakerna är kontrollpunkterna.
- Klicka på vilken du vill, fortsätt klicka på Välj ingång tills den rätta är vald, tryck sedan på mellanslag för att dölja menyn och klicka för att placera kontrollpunkten.
- Du kan placera så många kontrollpunkter som du vill.

Steg 2. Autoscroll
Autoscroll är verkligen förvirrande och knepigt att få tag på. Det är - som namnet antyder - när saker rör sig av sig själv. Det svåra är att få rätt sak att röra sig i rätt riktning …
- Längst upp till höger på skärmen finns en röd pil där det står "L1 L2". Klicka på den röda pilen för att vända den så att det står "L2 L1". Det betyder att du istället för att redigera lager 1 (huvudlagret) redigerar lager 2.
-
Om det behövs, sätt in blocken, plattformarna, spikarna eller vad du vill flytta. Se till att du sätter in dem i lager 2!
Om det hjälper kan du klicka på L1 för att dölja huvudlagret. Detta är dock vanligtvis inte nödvändigt - det är lättare att visa båda lagren så att du vet att du placerar block på rätt plats
-
Öppna menyn och gå till Sprites. Tryck på Nästa och Föregående tills du ser de gröna "A1" och "A4" knapparna. Kontrollera listan över automatiska rullblock nedan för att se vilken du behöver, klicka sedan på den och dölj menyn.
Välj A1 för A1, A2 eller A3 och A4 för A4, A5 eller A6
- Sätt den på rätt plats - rör vad du än har byggt som behöver flyttas. Kontrollera att den visar rätt autoskroll - när du flyttar den ändras den.
-
Testa det genom att spela spelet med stegen i den sista delen av artikeln. Detta är viktigt, eftersom det är lätt att få det att gå åt fel håll.
Lista över autoskrollblock
- A1 - påverkar båda lagren: rör sig uppåt (allt rör sig uppåt)
- A2 - påverkar lager 2: rör sig åt höger (vissa delar rör sig längs)
- A3 - påverkar lager 2: rör sig upp och ner (vissa delar går upp och ner)
- A4 - påverkar lager 2: rör sig åt höger medan du svävar något upp och ner
- A5 - påverkar lager 1: rör sig åt höger medan du går upp och ner
- A6 - påverkar lager 2: får lager 2 att stiga till toppen från botten - se denna handledning

Steg 3. Köra upp väggar
Det här är inte massivt svårt, men är ett snabbt och roligt trick att prova! Så här kan du få Mario att springa upp väggar:
- Bygg en vägg (uppenbarligen …)! Gör det så högt du vill.
- Sätt in kakel 37 från sektionen Kakel på menyn (eller kakel 39, om du springer upp i motsatt riktning) längst ner på väggen, till vänster.
- Ta bort marken under kakel 37 - eller 39 - och sätt in en specialkakel - den gröna rutan med ett blått och vitt S - i springan. Du kommer inte se detta när du spelar nivån uppenbarligen!
- Det är allt som behövs - testa dina väggar med hjälp av stegen i den sista delen.

Steg 4. Osynliga block
Det är lätt att göra detta mer komplext än det behöver vara. På Internet finns det inga självstudier för att göra osynliga block, kanske för att det faktiskt är så mycket enklare än du skulle tro …
- Sätt i en specialkakel (den gröna som beskrivs ovan) där du ville att det osynliga blocket skulle vara.
- Och det är bokstavligen det - testa det om du inte tror det med hjälp av stegen i den sista delen.
Del 5 av 5: Sista stegen

Steg 1. Ställ in nivåinformation
Vissa människor kanske föredrar att göra detta i början, men det är förmodligen bättre att fylla i detta när du har skapat nivån. Hur som helst är det något som är lätt att glömma:
- Tryck på mellanslag för att öppna menyn.
- Välj "Inställningar" från menyalternativen överst.
- Klicka på "Ange nivåinformation".
- Obs: var försiktig så att du inte trycker på Ctrl när du skriver! Det kommer att dölja menyn utan att spara det du har lagt in.
- Tänk på ett nivånamn för att gå in i motsvarande ruta. Det ska matcha din nivå samtidigt som det låter roligt och spännande!
- Tänk på en kort beskrivning av nivån för att gå in i motsvarande ruta. Precis som nivånamnet bör det relatera direkt till nivån samtidigt som du vill spela spelet.
- Ange ditt namn i rutan "författare". Överväg att använda ett användarnamn eller smeknamn, särskilt om du planerar att dela nivån online.

Steg 2. Spara nivån
Det låter självklart, men du måste spara nivån innan du stänger din webbläsare. Om du inte sparar nivån och kopierar koden någonstans säkert förlorar du allt! Så här gör du i alla fall:
- Tryck på mellanslag för att öppna menyn.
- Välj "Inställningar" från menyalternativen överst.
- Klicka på "Spara".
- Kopiera koden med hjälp av stegen nedan.

Steg 3. Kopiera koden
Visst kan du bara trycka på Ctrl+C och kopiera din kod? Tja, ganska mycket. Så här kopierar du koden.
- Spara nivån med stegen ovan.
- Klicka på 'Kod'.
- Markera antingen all kod (Ctrl+A) och kopiera den (Ctrl+C), eller klicka helt enkelt på 'Kopiera till Urklipp'.
- Öppna ett nytt dokument, anteckningsbok etc. och klistra in koden (Ctrl+V). Glöm inte att spara det dokumentet någonstans förnuftigt där du kan hitta det när du vill spela nivån.

Steg 4. Ladda koden
Detta är inte nödvändigt om du precis har sparat nivån, men om du återgår till din nivå eller spelar någon annans måste du ladda koden innan du kan spela eller redigera den.
- Gå till startskärmen. Om du för närvarande redigerar en nivå, öppna den antingen på en ny flik eller spara och kopiera den med stegen ovan innan du klickar på "Ta bort". Det är säkert att ta bort nivån när du har kopierat koden.
- Klicka på 'Level Editor' där du kommer att se huvudalternativen: Skapa, Nivåinformation, Radera, Ladda kod och Spela. Välj "Ladda kod".

Steg 5. Spela nivån
Kanske borde detta steg ha varit tidigare i artikeln, eftersom du kanske vill testa funktioner och funktioner medan du skapar din nivå. Men så här spelar du faktiskt nivån:
- Spara, kopiera och/eller ladda nivån du vill spela med stegen ovan.
- Klicka på Spela.
-
Om du inte har spelat Super Mario Flash tidigare kanske du inte känner till kontrollerna. Här är de:
- Flytta: vänster/högerpil
- Hopp: pil upp
- Crouch: nedåtpilen
- Eldkulor: utrymme
- Håll/flyga/hoppa av: X

Steg 6. Dela nivån
Allt du behöver för att dela nivån med vänner är koden som du har kopierat. Här är några sätt du kan dela din nivå:
- Mejla koden till vänner med en länk till webbplatsen.
- Dela den på Level Palace, där du också kan hitta fantastisk kod att ladda och spela. Obs! Du måste först registrera ett konto.
- Spela in dig själv när du spelar nivån och lägg upp den på YouTube (du kan inkludera koden i beskrivningen). Du kan också se andras nivåer där om du fastnar för idéer.

Steg 7. Skapa fler nivåer
Nu vet du hur du skapar nivåer med Super Mario Flash, du kan skapa mer komplexa, spännande och fantasifulla äventyr för dig och dina vänner att spela.
Video - Genom att använda denna tjänst kan viss information delas med YouTube
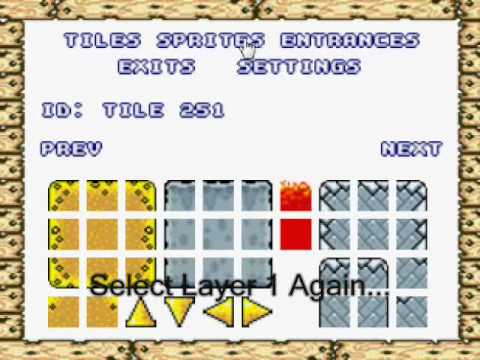
Tips
- Det finns inget värre än att din webbläsare eller din dator kraschar medan du är mitt i en nivå. Kopiera koden regelbundet till ditt urklipp precis som du (ska) spara ett dokument medan du arbetar med det. Klistra in den någonstans säkert ibland om hela din dator kraschar.
- Det finns inget rätt eller fel sätt att göra din nivå. Den här artikeln visar helt enkelt hur du lägger till alla komponenter du behöver: ingen kan berätta vad du ska placera var. Gör det så kreativt, roligt och unikt som du vill!
- När du har bemästrat alla steg i den här artikeln kan du hitta självstudier online som den här som visar dig hur du redigerar koden direkt. Oroa dig inte för det - det finns inte mycket du inte kan göra utan att använda metoden som beskrivs här, och det är ganska komplicerat!
-
Experimentera. Det här är inte allt du kan göra. Du kan behöva anpassa några av dessa steg för att lösa saker om du försöker göra något annorlunda.
Som en del av det, försök att använda lager (enligt beskrivningen i Autoscroll -steget) om det finns luckor som du inte ville ha, eller om du behöver passa två saker på samma ruta. Det är lätt när man vänjer sig






